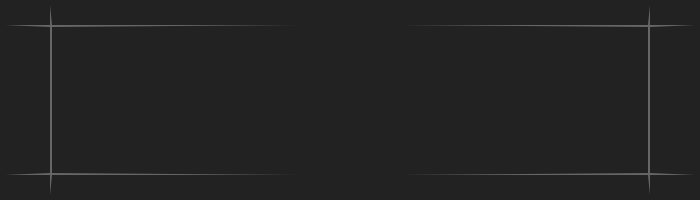Je vais vous présenter un petit dossier pour optimiser le démarrage
de Windows. Il s'adresse à Windows XP mais doit pouvoir s'appliquer à
Windows Vista.

Il est toujours utile de désactiver les contrôleurs
non
utilisés de la carte mère. Windows installe les drivers pour
ces contrôleurs et les recharge à chaque démarrage pour rien puisqu'ils
ne sont pas utilisés. Alors il faut mieux les désactiver.
Dans la section Integrated
Peripherals :
- Si vous n'utilisez pas le port série ni le port parallèle
désactiver ces options Onboard Serial Port 1
et Onboard Parallel Port.
- Si vous n'avez pas de périphérique IDE (CD-ROM ou Disque
Dur) et si tout vos périphériques SATA sont gérés par l'ICH9(R) d'Intel
(port jaunes sur la carte mère) alors désactiver aussi le contrôleur
Gigabyte Onboard SATA/IDE Device.
Autre chose, activer si possible l'AHCI. Il n'y a pas de grande
différence avec le mode IDE dans les performances pures. Par contre
l'option NCQ (Native Command Queuing) permet de lire les données de
façon aléatoire plus rapidement et donc, théoriquement, d'accélérer le
boot, le chargement des applis...
Suivez ce petit
tutorial pour activer l'AHCI si Windows XP est
déjà installé en mode IDE.

Les périphériques
Maintenant que le BIOS est bien configuré, on va désinstaller
les
périphériques non utilisés sous Windows. D'abord,
essayez de brancher et d'allumer tous les périphériques que vous
utilisez couramment (Scanner, Appareil photo, Webcam...). Ce n'est pas
obligatoire mais c'est plus facile pour reconnaître les périphériques
utilisés dans la liste qu'on va afficher maintenant.
Ensuite ouvrez l'invite de commande MS-DOS en cliquant sur Démarrer puis Exécuter
et tapez cmd
. Une
fenêtre noire s'ouvre. Tapez exactement Set
devmgr_show_nonpresent_devices=1
puis Devmgmt.msc
Le gestionnaire de périphériques s'ouvre. Cliquez sur Affichage puis Afficher
les périphériques cachés. Jetez un coup d'oeil à tous les
périphériques. Ceux dont les icônes sont grises sont des périphériques
anciens ou non utilisés (certains noms vous rappelleront de vieux
souvenirs) et vous pouvez en général les désinstaller (clique droit de
la souris et Désinstaller).
Ne touchez pas à la section Contrôleurs Audio,
Vidéo et jeux qui met en gris les fonctions non utilisées à cet
instant mais nécessaires plus tard. De même ne touchez pas aux
périphériques qui contiennent Microsoft dans leur nom.
Certains périphériques ne voudront pas se
désinstaller, laissez les tranquille.
Si jamais vous faites une bêtise, redémarrer l'ordinateur et
normalement Windows devrait détecter et réinstaller les périphériques
supprimés par erreur. Mais faites tout de même
très attention à ce que vous faites.
Les drivers
Maintenant que les périphériques sont nettoyés vous pouvez
mettre à jour vos drivers. Pour ceux qui ont le courage, vous pouvez
désinstaller proprement vos drivers et après un reboot, vous pouvez
utiliser
Driver Cleaner
Pro (Gratuit) ou Driver cleaner.NET
(Payant) pour supprimer les fichiers qui n'ont pas été supprimés et
qui peuvent créer des conflits avec des versions plus récentes de vos
drivers.
Vous avez aussi la possibilité de suivre le
tutorial sur les drivers (installation,
désinstallation, mise à jour...).
Les logciels
Je vous invite aussi à désinstaller tous les logiciels
superflus qui encombrent votre disque dur. Le problème qui arrive en
général lors d'une désinstallation de logiciel est que
le
répertoire créé par ce logiciel est rarement effacé et garde toujours
quelques fichiers. Pour savoir le répertoire d'installation
d'un logiciel faite un clique droit sur son nom dans le menu Démarrer et cliquez sur Propriétés. Une fenêtre s'ouvre dans
laquelle vous trouverez le chemin d'accès du logiciel. Enfin, regardez
si le répertoire a bien été effacé lors de la désinstallation, sinon
supprimez le manuellement.
La base de registre
La base de registre peut maintenant être nettoyée grâce à
CCleaner ou avec JV16
Powertools.
Les clés orphelines de la base de registre ne posent pas
vraiment de problème de lenteur au système puisque Windows lit la base
de registre par incréments. Ceci dit les fichiers en eux-mêmes prennent
du volume et donc se fragmentes ce qui force le disque dur à faire des
aller-retour.
Le nettoyage permet de réduire ce volume et on peut ensuite
défragmenter les fichiers de la base de registre avec
Auslogic
Registry Defrag.

La première chose à faire est
d'arrêter l'indexation
des fichiers. Dans le Poste de
Travail (ou l'explorateur Windows), faite un clique droit sur
votre disque dur puis dans Propriétés
Générales, décocher la case Autoriser
l'indexation de ce disque pour la recherche rapide de fichiers.
Ensuite si vous n'avez qu'un seul système d'exploitation vous
pouvez changer l'option Afficher les systèmes
d'exploitation. Dans le panneau de configuration, choisissez Système, onglet Avancé
et les paramètres de Démarrage et
récupération et décochez Afficher la
liste des systèmes d'exploitation pendant.
Les services Windows.
Windows lance pas mal de services (et donc de processus) au
démarrage de l'ordinateur qui sont bien souvent inutiles.
Il y a un très bon tutorial :
http://www.libellules.ch/phpBB2/le [...] 16542.html
Certains services dépendent de logiciel ou de driver. Par
exemple pour les drivers Nvidia il y a un service appelé Nvidia Display Driver Service. Vous pouvez
le mettre sur Désactivé sans que vos
drivers en soit affectés.
D'autres services sont nécessaires et ne
doivent en aucun cas être désactivés.
Si vous avez un doute, regardez le tutorial de libellule.ch ou
mes screens. Pour les processus non critiques vous pouvez tenter un
mode manuel et voir si le service est démarré lors du démarrage. Mais
attention, certains services (comme Windows
Installer) doivent rester en
manuel mais ne se
lance pas au démarrage puisqu'il ne se lance que lors de l'utilisation
d'un logiciel (lors de l'installation d'un programme pour Windows Installer).
Au démarrage de votre ordinateur, essayer de rester avec 25-30
processus qui tournent au maximum.
Voici deux screens pour les miens :
Empêcher les logiciels de se charger en
mémoire
De la même manière qu'on a désactivé les services du démarrage
de Windows, on va empêcher des logiciels de se charger en mémoire
grâce à l'utilitaire de configuration système. Cliquez sur Démarrer puis Exécuter
et tapez Msconfig. Dans l'onglet Démarrage, vous avez la liste de
pratiquement tout ce qui se charge au démarrage. Comme cette partie est
une couche logicielle, il n'y a pas de règle fixe pour la configurer.
Tout dépend des logiciels que vous utilisez. Pour connaître à quel
logiciel fait référence une ligne vous pouvez chercher dans Google le
nom de l'élément de démarrage et vous pouvez décider de le désactiver
ou non.
Je vous donne juste un exemple :
Une fois les drivers
Nvidia installés, trois lignes
apparaissent en plus dans la liste de démarrage nwizNvMcTray
et NvCpl. Le premier nwiz est une couche du pilote lui-même qui
repère les changements de configuration, on peut le
décocher.
Le deuxième est l'icône système qui apparaît à côté de l'horloge
système et qui offre des raccourcis pour changer la résolution de
l'écran, les couleurs... Personnellement, je ne l'utilise pas alors je
l'ai
désactivé. Le dernier est le panneau de
configuration Nvidia et qui permet de changer toutes les options
d'affichage. Si on le désactive, on a plus accès à ce panneau donc
il
faut laisser tel quel. Vous pouvez aussi utiliser le logiciel
Startup Control
Panel qui est un peu plus complet.
Changer et optimiser le prefetch.
Le prefetch est pour moi ce qui permet d'augmenter la vitesse
du démarrage de Windows de manière significative. Il y a beaucoup de
rumeurs ou mythes sur le prefetch, certains le bride, d'autre le
désactive... Nous allons le laisser travailler tranquille.
Tout d'abord il faut remettre à zéro l'analyse du prefetch.
Supprimez tous les fichiers qui se trouvent dans le répertoire C:\\Windows\\Prefetch et j'ai bien dit tous les
fichiers. La plupart des astuces sur le net vous demandent de vider ce
dossier régulièrement. Ne le faites pas. On le fait ici une fois pour
réinitialiser les données du prefetch parce qu'on a changé beaucoup de
chose dans la façon de démarrer de Windows mais vous n'aurez plus à le
faire.
Il faut maintenant retourner dans le gestionnaire de service.
Cliquer sur Démarrer puis Exécuter et tapez services.msc.
Ensuite, changez le type de démarrage du Planificateur
des tâches sur Automatique et
fermez le gestionnaire. Le prefetch en a besoin pour se lancer lors des
phases d'inactivité du système.
Maintenant on active le Prefetch. Cliquez sur Démarrer puis Exécuter
et tapez
regedit pour ouvrir l'éditeur de registre.
Allez dans cette arborescence : HKEY_LOCAL_MACHINE\\SYSTEM\\CurrentControlSet\\
Control\\Session Manager\\Memory Management\\PrefetchParameters\\
Dans la partie droite de l'éditeur, cliquez deux fois sur EnablePrefetcher et rentrez la valeur 3. La
valeur 3 est celle par défaut, elle active le prefetch pour le boot et
les applications. Si vous ne voulez utiliser le prefetch que pour le
boot alors choisissez la valeur 2.
Vérifier ensuite que :
HKEY_LOCAL_MACHINE\\SOFTWARE\\Microsoft\\Dfrg\\BootOptimizeFunction\\
Enable=Y
ainsi que : HKEY_LOCAL_MACHINE\\SOFTWARE\\Microsoft\\Windows\\
CurrentVersion\\
OptimalLayout
EnableAutoLayout=1
Voilà ce qui va se passer. Au prochain démarrage de Windows,
le prefetch va rentrer en période d'analyse. Il va regarder ce qui est
chargé lors du démarrage et durant la minute qui suit l'apparition du
bureau de Windows. Au bout de trois démarrage le prefetch va créer un
rapport d'analyse référençant tous les fichiers lancés et utilisés lors
de ces trois démarrages. A la prochaine période d'inactivité, le
"défragmenteur" de Windows va déplacer ces fichiers pour les placer
côte à côte et réduire ainsi le temps de démarrage de Windows.
Cette optimisation se fait avec le temps. Plus
on utilise l'ordinateur et meilleur est l'optimisation. Donc laisser
lui quelques jours voire quelques semaines.
Vous pouvez ensuite vérifier l'optimisation avec
Boot-Time.
De même, pour optimiser le boot utilisez ce superbe logiciel nommé
BootVis.
N'oubliez pas de placez Boot-Time dans le dossier Demarrage qui se trouve dans Menu Demarrer\\Tous les programmes sinon le
logiciel ne se lancera pas au démarrage de Windows.
Vous allez constater qu'après avoir installé de
nouveaux pilotes le démarrage est toujours plus long qu'avant (même si
c'était exactement le même pilote avec la même version qu'avant) parce
que les fichiers se sont déplacés et ne sont plus contiguës aux autres
fichiers lancés au démarrage de Windows. Il faudra de nouveau quelques
démarrages (et quelques jours) avant que tout soit de nouveau optimum.
Vous pouvez forcer le Prefetch à optimiser les fichiers en
tapant cette ligne de commande dans la console
Rundll32.exe
advapi32.dll,ProcessIdleTasks et c'est d'ailleurs ce que l'on
va faire plus tard.
Défragmenter le disque dur
Téléchargez
JKDefrag GUI ou
Diskeeper et effectuez une défragmentation complète
triée par nom.
Une fois la défragmentation terminée, effectuez trois reboot
(ou plus) puis tapez la ligne de commande pour lancer l'optimisation du
prefetch
Rundll32.exe advapi32.dll,ProcessIdleTasks.
Enfin, laissez bosser le PC pendant un quart d'heure environ.

Et voilà votre démarrage est optimisé et la preuve est en image
!